Installation
- YouTube Tutorials
- Download a compiled binary
- Building from the source code
- Run using Docker
- Run on Android
- Run MCC 24/7 on a VPS
YouTube Tutorials
If you're not the kind of person that likes textual tutorials, our community has made video tutorials available on YouTube.
Download a compiled binary
You can download a compiled binary file of the latest build from our Releases section on Git Hub: Download
Building from the source code
We recommend you to download our precompiled binary file from GitHub.
However, if you want to build the program from source code, please follow the guide.
Windows
Requirements:
- Git
- .NET 7.0 or new-er or Visual Studio configured for C# app development
Tip
**If you want to modify the code, and you are new to C# or in programming in general, you might want to watch some C# tutorials, we recommend the ones listed in [Creating Bots](creating-bots.md#requirements) section.**
Cloning using Git
Install Git
- Make a new folder where you want to keep the source code
- Then open it up, hold
SHIFTand do aright-clickon the empty white space in the folder - Click on
Git Bash Herein the context menu - Clone the Git Hub Repository by typing end executing the following command:
git clone https://github.com/MCCTeam/Minecraft-Console-Client.git --recursive
- Once the repository has been cloned, you can close the
Git Bashterminal emulator - Open up the new cloned folder
Download translation resources (optional)
- Visit MCC project's homepage on Crowdin.
- You will need to log in to your Crowdin account in order to download.
- Click on the language you want to download the translation for.
- Find
MinecraftClient->Resources->Translations->MCC in-app text - Click the button
•••at the end of the line. - Click Download and save the file to folder
/MinecraftClient/Resources/Translations/. - Find
MinecraftClient->Resources->ConfigComments->Comments in the settings file - Click the button
•••at the end of the line. - Click Download and save the file to folder
/MinecraftClient/Resources/ConfigComments/. - Find
MinecraftClient->Resources->AsciiArt->ASCII Arts (Please use fixed-width fonts for editing) - Click the button
•••at the end of the line. - Click Download and save the file to folder
/MinecraftClient/Resources/AsciiArt/. - If you need to download a translation in another language, go to step 3 to continue.
Building using the Visual Studio
- Open up the
MinecraftClient.slnvia Visual Studio - Right click on
MinecraftClientsolution in theSolution Explorer - Click on
Properties - Open up the
Buildtab and select configurationRelease - Press
CTRL + Sand close the file - Right click on
MinecraftClientsolution in theSolution Explorer - Click
Build
If the build has succeeded, the compiled binary MinecraftClient.exe will be in MinecraftClient/bin/Release/net7.0/win-x64/publish folder.
Building using .NET manually without Visual Studio
- Open the
Minecraft-Console-Clientfolder you've cloned or downloaded - Open the PowerShell (
Right-Clickon the whitespace and clickOpen PowerShell, or in Windows Explorer:File -> Open PowerShell) - Run the following command to build the project:
dotnet publish MinecraftClient -f net7.0 -r win-x64 --no-self-contained -c Release -p:UseAppHost=true -p:IncludeNativeLibrariesForSelfExtract=true -p:DebugType=None
If the build has succeeded, the compiled binary MinecraftClient.exe will be in MinecraftClient/bin/Release/net7.0/win-x64/publish folder.
Linux, macOS
Tip
If you're using Linux we will assume that you should be able to install git on your own. If you don't know how, search it up for your distribution, it should be easy. (Debian based distros: apt install git, Arch based: pacman -S git)
Requirements:
Git
Linux:
.NET SDK 7.0 or new-er
Cloning using Git
- Open up a terminal emulator and navigate to the folder where you will store the MCC
- Recursively clone the Git Hub Repository by typing end executing the following command:
git clone https://github.com/MCCTeam/Minecraft-Console-Client.git --recursive
Go to the folder you've cloned (should be
Minecraft-Console-Client)If you want to download translation resources, please check out Download translation resources
Run the following command to build the project:
On Linux:
dotnet publish MinecraftClient -f net7.0 -r linux-x64 --no-self-contained -c Release -p:UseAppHost=true -p:IncludeNativeLibrariesForSelfExtract=true -p:DebugType=NoneTip
If you're using Linux that is either ARM, 32-bit, Rhel based, Using Musl, or Tirzen, find an appropriate RID for your platform and replace the
-r linux-64with an appropriate-r RID_NAME(Example for arm:-r linux-arm64)On macOS:
dotnet publish MinecraftClient -f net7.0 -r osx-x64 --no-self-contained -c Release -p:UseAppHost=true -p:IncludeNativeLibrariesForSelfExtract=true -p:DebugType=NoneTip
If you're not using MAC with Intel, find an appropriate RID for your ARM processor, find an appropriate RID and replace the
-r osx-64with an appropriate-r RID_NAME(Example for arm:-r osx.12-arm64)
If the build has succeeded, the compiled binary MinecraftClient will be in:
- Linux:
MinecraftClient/bin/Release/net7.0/linux-x64/publish/ - macOS:
MinecraftClient/bin/Release/net7.0/osx-x64/publish/
Using Docker
Requirements:
- Git
- Docker
Tip
This section is for more advanced users, if you do not know how to install git or docker, you can take a look at other sections for Git, and search on how to install Docker on your system.
Warning
Pay attention at warnings, Docker currently works, but you must start the containers in the interactive mode or MCC will crash, we're working on solving this.
- Clone the Git Hub Repository by typing end executing the following command:
git clone https://github.com/MCCTeam/Minecraft-Console-Client.git --recursive
- Navigate to
Minecraft-Console-Client/Docker - Build the image using the following command
docker build -t minecraft-console-client:latest .
Start the container using Docker:
Danger
There is a bug with the ConsoleInteractive which causes a crash when a container is started in a headless mode, so you need to use the interactive mode. Do not restart containers in a classic way, stop then and start them with interactive mode (this command), after that simply detach with CTRL + P and then CTRL + Q.
# You could also ignore the -v parameter if you dont want to mount the volume that is up to you. If you don't it's harder to edit the .ini file if thats something you want to do
docker run -it -v <PATH_ON_YOUR_MACHINE_TO_MOUNT>:/opt/data minecraft-console-client:latest
Now you could login and the Client is running.
To detach from the Client but still keep it running in the Background press: CTRL + P and then after CTRL + Q.
To reattach use the docker attach command.
Start the container using docker-compose:
By default, the volume of the container gets mapped into a new folder named data in the same folder the docker-compose.yml is stored.
If you don't want to map a volume, you have to comment out or delete the entire volumes section:
#volumes:
#- './data:/opt/data'
Make sure you are in the directory the docker-compose.yml is stored before you attempt to start. If you do so, you can start the container:
docker-compose run MCC
Remember to remove the container after usage:
docker-compose down
If you use the INI file and entered your data (username, password, server) there, you can start your container using
docker-compose up
docker-compose up -d #for deamonized running in the background
Note that you won't be able to interact with the client using docker-compose up. If you want that functionality, please use the first method: docker-compose run MCC.
As above, you can stop and remove the container using
docker-compose down
Run on Android
It is possible to run the Minecraft Console Client on Android through Termux and Ubuntu 22.04 in it, however it requires a manual setup with a lot of commands, be careful no to skip any steps. Note that this might take anywhere from 10 to 20 minutes or more to do depending on your technical knowledge level, Internet speed and CPU speed.
Tip
This section is going to get a bit technical, I'll try my best to make everything as simple as possible. If you are having trouble following along or if you encounter any issues, feel free to open up a discussion on our Github repository page.
Tip
You're required to have some bare basic knowledge of Linux, if you do not know anything about it, watch this video to get familiar with basic commands.
Tip
Here we're installing everything on the root account for simplicity sake, if you want to make a user account, make sure you update the command which reference the /root directory with your home directory.
Installation
Termux
Warning
The Play Store version of Termux is outdated and not supported, do not use it, use the the Github one.
Go to the Termux Github latest release, download the debug_universal.apk, unzip it and run it.
Tip
If your file manager does not let you run APK files, install and use File Manager + and give it a permission to install 3rd party applications when asked.
Danger
Once you have installed Termux, open it, bring down the Android menu for notifications, on Termux notification, drag down until you see the following options: Exit | Acquire wakelock, press on the Acquire wakelock and allow Termux to have a battery optimization exclusion permission when asked. If you do not do this, your performance will be poorer and the Termux might get killed by Android while running in the background!
Installing Ubuntu 22.04
At this stage, you have 2 options:
- Following this textual tutorial
- Watching a Youtube tutorial for installing Ubuntu
Tip
If you decide to watch the Youtube tutorial, watch only up to 1:58, the steps after are not needed and might just confuse you.
In order to install Ubuntu 22.04 in Termux you require wget and proot, we're going to install them in the next step.
Once you have Termux installed open it up and run the following command one after other (in order):
pkg updatepkg upgradepkg install proot wget
Tip
If you're asked to press Y/N during the update/upgrade command process, just enter Y and press Enter
Then you need to download an installation script using the following command:
wget https://raw.githubusercontent.com/MFDGaming/ubuntu-in-termux/master/ubuntu.sh
Once the script has downloaded, run it with:
bash ubuntu.sh
Then you will be asked a question, enter Y and press Enter.
Once the installation is complete, you can start Ubuntu with:
./startubuntu.sh
Tip
Now every time you open Termux after it has been closed, in order to access Ubuntu you have to use this command
Installing .NET on ARM
Since there are issues installing .NET 7.0 via the APT package manager at the time of writing, we will have to install it manually.
First we need to update the APT package manager repositories and install dependencies.
To update the APT repositories, run the following command:
apt update -y && apt upgrade -y
After you did it, we need to install dependencies for .NET, with the following command:
apt install wget nano unzip libc6 libgcc1 libgssapi-krb5-2 libstdc++6 zlib1g libicu70 libssl3 -y
After you have installed dependencies, it's time to install .NET, you either can follow this tutorial or the Microsoft one.
Navigate to your /root home directory with the following command:
cd /root
First you need to download .NET 7.0, you can do it with the following command:
wget https://download.visualstudio.microsoft.com/download/pr/6cd2eaa7-4c06-4168-b90b-ee2d6bb40b10/4a8387eb07e17d262bfb9965f6d34462/dotnet-sdk-7.0.203-linux-arm64.tar.gz
Tip
This tutorial assumes that you have 64 bit version of ARM processor, if you happen to have a 32-bit version replace the link in the command above with this one
Tip
This tutorial assumes that you're following along and using Ubuntu 22.04, if you're using a different distro, like Alpine, go to here and copy an appropriate link for your distro.
Once the file has been downloaded, you need to run the following commands in order:
DOTNET_FILE=dotnet-sdk-7.0.203-linux-arm64.tar.gzWarning
If you're using a different download link, update the file name in this command to match your version.
export DOTNET_ROOT=/root/.dotnetWarning
Here we're installing .NET in
/root, if you're installing it somewhere else, make sure to set your own path!mkdir -p "$DOTNET_ROOT" && tar zxf "$DOTNET_FILE" -C "$DOTNET_ROOT"export PATH=$PATH:$DOTNET_ROOT:$DOTNET_ROOT/tools
Now we need to tell our shell to know where the dotnet command is, for future sessions, since the commands above just tell this current session where the dotnet is located.
Warning
You will need a basic knowledge of Nano text editor, if you do not know how to use it, watch this Youtube video tutorial
To enable this, we need to edit our /root/.bashrc file with the following command:
nano /root/.bashrc
Scroll down to the bottom of the file using Page Down (PGDN) button, make a new line and paste the following text:
export DOTNET_ROOT=/root/.dotnet/
export PATH=$PATH:$DOTNET_ROOT:$DOTNET_ROOT/tools
Warning
Here we're installing .NET in /root, if you're installing it somewhere else, make sure to set your own path!
Save the file usign the following combination of keys: CTRL + X, type Y and press Enter.
Veryfy that .NET was installed correctly by running:
dotnet
You should get a help page:
root@localhost:~# dotnet
Usage: dotnet [options]
Usage: dotnet [path-to-application]
Options:
-h|--help Display help.
--info Display .NET information.
--list-sdks Display the installed SDKs.
--list-runtimes Display the installed runtimes.
path-to-application:
The path to an application .dll file to execute.
Installing MCC
Finally, we can install MCC.
Warning
If you have a 32 ARM processor, you need to build the MCC yourself, take a look at the Building From Source section. Also make sure to be using the appropriate -r parameter value for your architecture.
Let's make a folder where the MCC will be stored with the following command:
mkdir MinecraftConsoleClient
Then enter it the newly created folder:
cd MinecraftConsoleClient
Download the MCC with the following command:
wget https://github.com/MCCTeam/Minecraft-Console-Client/releases/latest/download/MinecraftClient-linux-arm64.zip
Unzip it with the following command:
unzip MinecraftClient-linux-arm64.zip
You can remove the zip archive now, we do not need it anymore, with:
rm MinecraftClient-linux-arm64.zip
And finally run it with:
./MinecraftClient
After installation
When you run Termux next time, you need to start Ubuntu with: ./startubuntu.sh
Then you can start the MCC again with ./MinecraftClient
To stop MCC from running you can press CTRL + C
To edit the configuration/settings, you need a text editor, we recommend Nano, as it's very simple to use, if you have followed the installation steps above, you should be familiar with it, if not, check out this tutorial.
For downloading files, you can use the wget file we have installed, simply run:
wget your_link_here (you have examples above, and a video tutorial down bellow).
Also, here are some linux tutorials for people who are new to it:
- Linux Terminal Introduction by ExplainingComputers
- Linux Crash Course - nano (command-line text editor) by Learn Linux TV
- Linux Crash Course - The wget Command by Learn Linux TV
- Linux Basics: How to Untar and Unzip Files (tar, gzip) by webpwnized
Run on a VPS
Tip
This is a new section, if you find a mistake, please report it by opening an Issue in our Github repository. Thank you!
The Minecraft Console Client can be run on a VPS 24 hours, 7 days a week.
- What is a VPS?
- Prerequisites
- Where to get a VPS
- Initial Amazon VPS setup
- Initial VPS setup
- Creating a new user account
- Installing .NET Core 6
- Installing the Minecraft Console Client
What is a VPS?
VPS stands for a Virtual Private Server, it's basically a remote virtual PC that is running in the cloud, 24 hours a day, 7 days in week. To be precise, it's a virtual machine that runs on top of a host operating system (eg. Proxmox).
You can use a VPS for hosting a website, or a an app, or a game server, or your own VPN, or the Minecraft Console Client.
Here is a Youtube video that explains it in more detail if you're interested.
Prerequisites
Gitbash (if you're on Windows)
Download and install Gitbash.
Tip
Make sure to allow the installation to add it to the context menu
sshandssh-keygencommands (On Windows they're available with Gitbash, on macOs and Linux they should be available by default, it not, search on how to install them)Basic knowledge of Linux shell commands, terminal emulator usage, SSH and Nano editor.
If you already know this, feel free to skip.
if you get stuck, watch those tutorials.
If you're new to this, you can learn about it here:
Where to get a VPS
You have 2 options:
Buying a VPS
If you do not want to give your info to Amazon or don't have a debit card, you can buy your own VPS.
What hardware requirements I need for running the MCC?
The MCC is not expensive to run, so it can run on basically any hardware, you do not need to spend a lot of money on a VPS if you are going to run just the MCC, go with the cheapest option.
Where to buy a VPS?
Danger
In this tutorial we will be using Ubuntu 22.04, make sure to select it as the OS when buying a VPS.
Some of the reliable and cheap hosting providers (sorted for price/performance):
Minimum price:
2.50 EUR / monthTip
Does not have Ubuntu 22.04 in the dropdown menu when ordering, you will have to re-install later or ask support to do it.
Minimum price:
3.57 EUR / monthMinimum price:
4.51 EUR / monthMinimum price:
4 EUR / monthMinimum price:
7 EUR / monthMore serious VPS able to host multiple applications, 4 CPU cores and 8 GB of RAM, 200 GB SSD
You also may want to search for better deals.
AWS EC2 VPS
Danger
This will require you to have a valid debit card that can be used on internet and a mobile phone number, as well as giving that info to Amazon corporation.
Warning
Scammers often get AWS VPS and use it to mass login on to stolen Microsoft accounts, some AWS IP addresses might be blocked by Microsoft because of that, if so, you might need to switch regions or to use a Proxy. To debug if your IP has been banned by Microsoft, use the ping <ip> and traceroute <ip> commands.
Warning
Related to the warning above, if you have issues logging with Microsoft and you're not banned, you may want to check the Security center on your account and approve the login from the VPS, this can be the case for some users.
Tip
If you're not banned, sometimes fetching the keys can take some time, try giving it a minute or two, if it still hangs, hit some keys to refresh the screen, or try restarting and running again. If it still happens, use tmux instead of screen.
Register on AWS and enter all of your billing info and a phone number.
Once you're done, you can continue to Setting up the Amazon VPS.
Initial Amazon VPS setup
Tip
Skip this section if you're not using AWS. Go to Initial VPS setup
When you register and open the AWS Console, click on the Search field on the top of the page and search for: EC2
Tip
Make sure to select the region closest to you for the minimal latency
Click on the Launch instance button.
Fill out the Name field with a name of your preference.
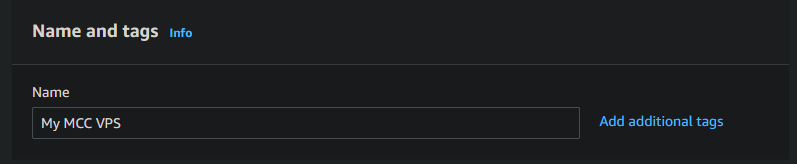
For the Application and OS images select Ubuntu Server 22.04 LTS (HVM), SSD Volume Type.
Danger
Make sure that it has Free tier eligible next to it.
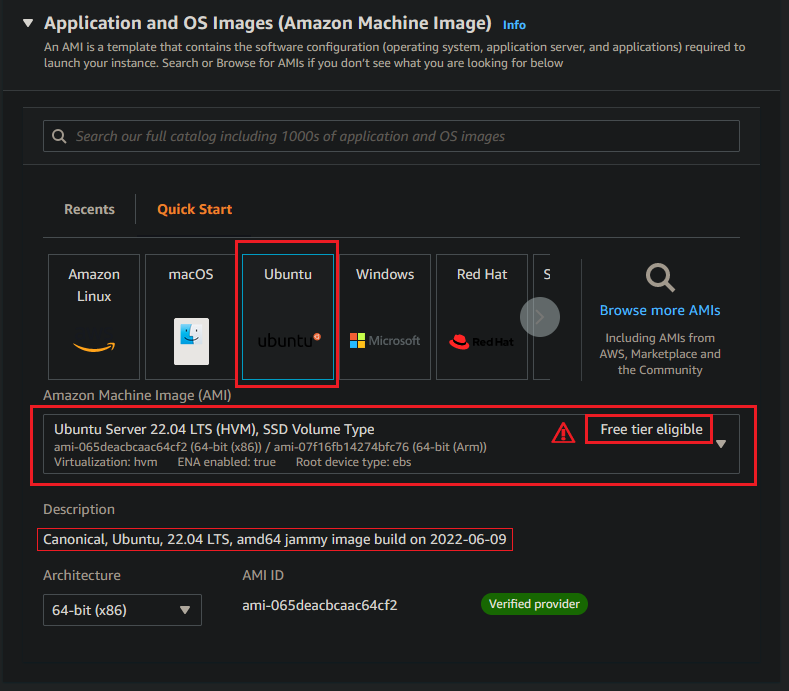
For the Instance type select t2.micro.
For the Key pair (login) click on Create new key pair and name it VpsRoot, leave the rest of settings as default and click Create key pair, this will generate a RSA private key that will be automatically downloaded.
Danger
Make sure that you save this file in a safe place and do not loose it, it's of an upmost importance since it's used to access the root/admin account of the VPS. Without it you will not be able to access the root account of the VPS! Also do not let it fall into wrong hands.
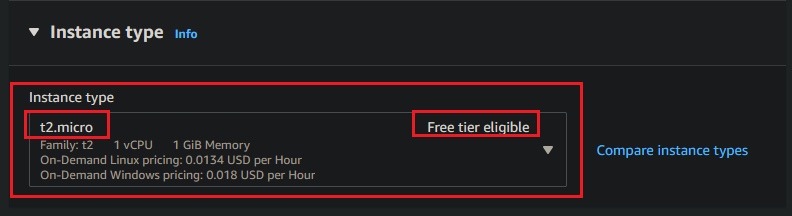
For the Network settings check the following checkboxes on:
Allow SSH traffic from(Anywhere)Allow HTTPs traffic from the internetAllow HTTP traffic from the internet
Tip
The SSH traffic from Anywhere is not the best thing for security, you might want to enter IP addresses of your devices from which you want to access the VPS manually.
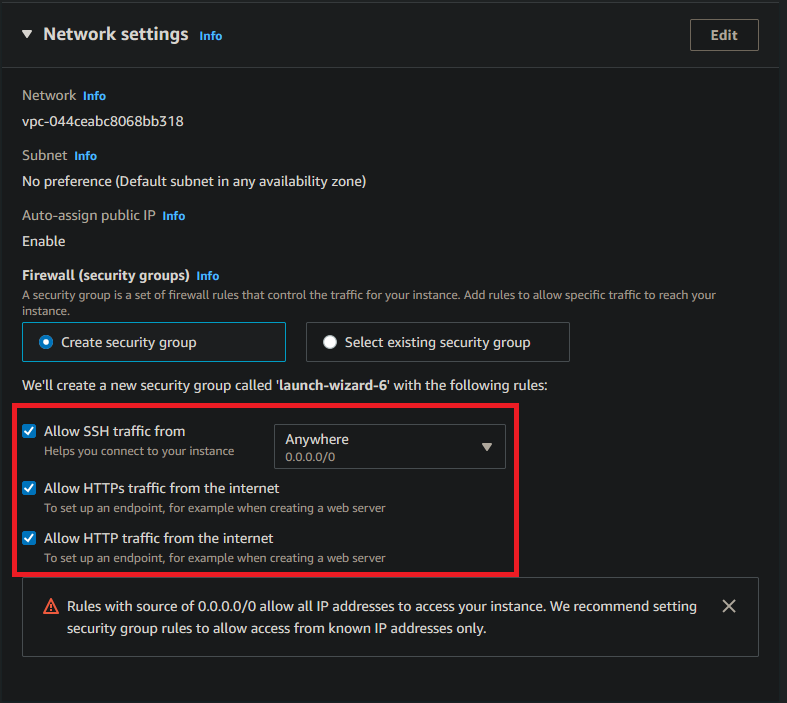
For the Storage enter 30.
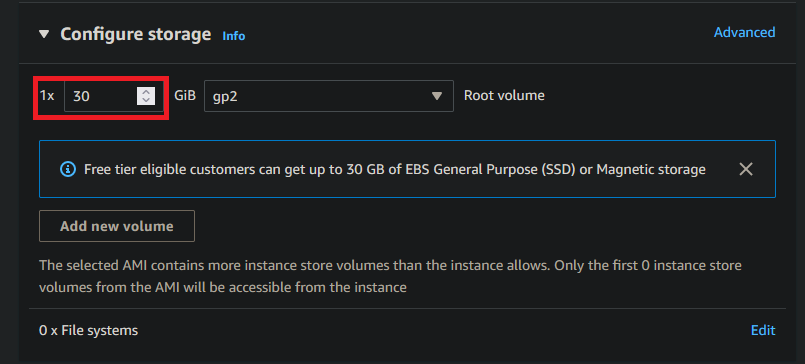
Finally, review the Summary confirm that everything is as in the tutorial and that you will not be charged and click on the Launch instance. Once you've clicked on the button, it will take a couple of minutes for the instance to be available up and running.
Once the instance is up and running, go to it's details and copy the Public DNS v4 IP.
You now need to login, go to your folder where you keep the private key you've generated and downloaded (make sure you make a new folder for it, do not keep in the downloads folder) and right click on the empty white space (not on files), if you're on Windows click Git Bash here, on mac OS and Linux click on Open Terminal (or whatever it is called).
In order to login with SSH, you are going to use the following command:
ssh -i <name of your private root key here> ubuntu@<your public dns v4 ip here>
Tip
< and > are not typed, that is just a notation for a placeholder!
Tip
ubuntu is a default root account username for Ubuntu on AWS!
Example:
ssh -i VpsRoot.pem ubuntu@ec2-3-71-108-69.eu-central-1.compute.amazonaws.com
If you've provided the right info you should get Welcome to Ubuntu 20.04.5 LTS message.
Now you can continue to Creating a new user
Initial VPS setup
Tip
This section if for those who do not use AWS, if you use AWS skip it
When you order the VPS, most likely you will be asked to provide the root account name and password, if it is the case, name the account as root and give it a password of your choice.
Other option is that you will get your login info in the email once the setup is done.
Once you have the root login account info, you need Gitbash on Windows and ssh if you're on macOS or Linux (if you do not have it by some chance, search on how to install it, it is simple).
If you're on Windows open Git Bash, on mac OS and Linux open a Terminal and type the following command:
ssh <username>@<ip>
Tip
If you're given a custom port other than 22 by your host, you should add -p <port here> before the username (eg. ssh -p <port here> <username>@<ip>) or :<port> after the ip (eg. ssh <username>@<ip>:<port>)
Example:
ssh root@142.26.73.14
Example with port:
ssh -p 2233 root@142.26.73.14
Once you've logged in you should see a Linux prompt and a welcome message if there is one set by your provider.
Creating a new user
Once you've logged in to your VPS you need to create a new user and give it SSH access.
In this tutorial we will be using mcc as a name for the user account that will be running the MCC.
Tip
You may be wondering why we're creating a separate user account and making it be accessible over SSH only. This is for security reasons, if you do not want to do this, you're free to skip it, but be careful.
To create a new user named mcc execute the following command:
sudo useradd mcc -m
Now we need to give it a password, execute the following command, type the password and confirm it:
sudo passwd mcc
Tip
When you're typing a password it will not be displayed on the screen, but you're typing it for real.
Tip
Make sure you have a strong password!
Now we need to give our user account the admin permissions:
sudo usermod -aG sudo mcc
Now we are going to set it's shell to bash:
sudo chsh mcc -s /bin/bash
Now we need to log in as the mcc user:
su mcc
Fill in your password when asked.
Navigate to the mcc user home directory with:
cd ~
Make a new .ssh directory:
mkdir .ssh
Enter it with:
cd .ssh
Make a new empty file named authorized_keys:
touch authorized_keys
Do no close the Git bash/Terminal emulator.
On your PC, make a new folder where you are going to store your SSH keys that you're going to use to log in to the user account.
Open the folder, and right click on the empty white space (not on files), if you're on Windows click Git Bash here, on mac OS and Linux click on Open Terminal (or whatever it is called).
Type the following command:
ssh-keygen -t RSA -b 4096
Enter the name of the key file to be: MCC_Key, press Enter.
When asked for a passphrase, enter a password of your choice and confirm it, make sure it's strong and that you remember it, best if you write it down on a piece of paper.
This will generate a private and a public key that you will use to log in to the VPS as a user that you've created.
Now open the MCC_Key.pub file with a text editor of your choice and copy it's contents to the clipboard.
Return to the Git Bash/Terminal emulator and execute the following command:
sudo apt install nano -y
This will install the Nano editor on your VPS.
Now we need to let the SSH service on your VPS know about your newly generated SSH key pair.
Make sure you are in the /home/mcc/.ssh folder, you can confirm this by executing:
pwd
If it does not print /home/mcc/.ssh, navigate to it with:
cd /home/mcc/.ssh
Now you need to open the authorized_keys file with the nano editor:
nano authorized_keys
Now paste the copied contents of the MCC_Key.pub into the nano editor by right clicking on it.
Save the file with CTRL + O, press Enter, and then exit it with CTRL + X.
Now we need to configure the SSHD service to let us login with the SSH key we have generated, for this we need to edit the /etc/ssh/sshd_config file with nano:
sudo nano /etc/ssh/sshd_config
Find the #PubkeyAuthentication yes line and remove the # in front to uncomment the line.
Then find the #AuthorizedKeysFile .ssh/authorized_keys .ssh/authorized_keys2 line and remove the # to uncomment the line.
Additionally for better security you can do the following:
- Set
PermitRootLogintoyes - Change the
Portto some number of your choice (22-65000) (Make sure it's at least 2 digits and avoid common ports used by other apps like: 21, 80, 35, 8080, 3000, etc...) - Uncomment
#PasswordAuthentication yesby removing the#in front and set it toyes(This will disable password login, you will be able to login with SSH keys only!)
Save the file with CTRL + O, hit Enter, close it with CTRL + X.
Now we need to restart the SSHD service with:
sudo systemctl restart sshd
Let's check if everything is working correctly:
sudo systemctl status sshd
If everything has been configured as it should be you should see active (running) as a status of the service.
If not, open the config file again and check for mistakes.
Press q to exit the log mode.
Logout from the mcc user with exit command, and then logout from the root ubuntu user by typing exit again.
Now we can login to the user with our private MCC_Key file.
Command:
ssh -i <path to the MCC_Key private key> mcc@<ip here>
Example:
ssh -i MCC_Key mcc@3.71.108.69
Tip
If you've changed the Port, make sure you add a -p <your port here> option after the -i <key> option (eg. ssh -i MCC_Key -p 8973 mcc@3.71.108.69)!
If did everything correctly you should see a Linux prompt and a welcome message if there is one on your provider.
You can do whoami to see your username.
Now you can install .NET Core 7 and MCC.
Installing .NET Core 7
Tip
If your VPS has an ARM CPU, follow this part of the documentation and then return to section after this one.
Warning
With newer versions of .NET Core 7 on Ubuntu 22.04 you might get the following error: A fatal error occurred, the folder [/usr/share/dotnet/host/fxr] does not contain any version-numbered child folders, if you get it, use this solution
Log in as the user you've created.
Update the system packages and package manager repositories:
sudo apt update -y && sudo apt upgrade -y
Install wget:
sudo apt install wget -y
Go to your home directory with:
cd ~
Download the Microsoft repository file:
wget https://packages.microsoft.com/config/ubuntu/22.04/packages-microsoft-prod.deb -O packages-microsoft-prod.deb
Add Microsoft repositories to the package manager:
sudo dpkg -i packages-microsoft-prod.deb
Remove the file, we do not need it anymore:
rm packages-microsoft-prod.deb
Finally, install .NET Core 7:
sudo apt-get update -y && sudo apt-get install -y dotnet-sdk-7.0
Run the following command to check if everything was installed correctly:
dotnet
You should get:
Usage: dotnet [options]
Usage: dotnet [path-to-application]
Options:
-h|--help Display help.
--info Display .NET information.
--list-sdks Display the installed SDKs.
--list-runtimes Display the installed runtimes.
path-to-application:
The path to an application .dll file to execute.
If you do not get this output and the installation was not successful, try other methods.
If it was successful, you can now install the MCC.
Installing MCC on a VPS
Now that you have .NET Core 7.0 and a user account, you should install the screen utility, you will need this in order to keep the MCC running once you close down the SSH session (if you do not have it, the MCC will just stop working once you disconnect). You can look at the screen like a window, except it's in a terminal, it lets you have multiple "windows" open at the same time.
Tip
There is also a Docker method, if you're using Docker, you do not need the screen program.
You also can learn about the screen command from this Youtube tutorial.
To install the screen execute the following command:
sudo apt install screen -y
Now you can install the MCC:
- Download a compiled binary
- Building from the source code
- Run using Docker (Doesn't require the
screencommand)
How to use the screen command?
Warning
If you have issues with Screen command, like output not being properly formatted or program handing/freezing, try using tmux, click here to learn how to use it.
To start a screen, type:
screen -S mcc
Tip
mcc here is the name of the screen, you can use whatever you like, but if you've used a different name, make sure you use that one instead of the mcc in the following commands.
Tip
You need to make a screen only once, however if you reboot your VPS, you need to start it on each reboot.
Now you will be in the screen, now you can start the MCC and detach from the screen.
To detach from the screen press CTRL + A + D.
To re-attach/return to the screen, execute the following command:
screen -r mcc
If you've accidentally closed the SSH session without detaching from the screen it might be still attached, to detach it use:
screen -d mcc
To list out screens you can use:
screen -ls
To stop the MCC, you can hit CTRL + D (hit it few times).
