インストール
YouTube チュートリアル
文章を読むのが苦手な方は、コミュニティが作成した動画のチュートリアルを YouTube でご利用いただけます。
実行ファイルをダウンロードする
最新ビルドの実行ファイルは、GitHub の Releases セクションからダウンロードできます。
ソース コードからビルドする
GitHub から実行ファイルをダウンロードすることをお勧めします。
ソース コードからプログラムをビルドする場合は、このガイドに従ってください。
Windows
必要なもの:
- Git
- C# アプリ開発用に構成された .NET 7.0 以降または Visual Studio
ヒント
**If you want to modify the code, and you are new to C# or in programming in general, you might want to watch some C# tutorials, we recommend the ones listed in [Creating Bots](creating-bots.md#requirements) section.**
Git を使用してクローンを作成する
Git をインストールします。
- ソース コードを保存する新しいフォルダーを作成します。
- 作成したフォルダーを開き、
SHIFTを押したまま、フォルダーの何もないところで右クリックします。 - 右クリック メニューから
Open Git Bash Hereをクリックします。 - 次のコマンドを実行して GitHub リポジトリのクローンを作成します。
git clone https://github.com/MCCTeam/Minecraft-Console-Client.git --recursive
- リポジトリのクローンが作成されたら、
Git Bashターミナル エミュレーターを閉じます。 - 新しく複製されたフォルダーを開きます。
翻訳リソースをダウンロードする(任意)
- Crowdin の MCC プロジェクトにアクセスします。
- ダウンロードするには、Crowdin アカウントにログインする必要があります。
- 翻訳リソースをダウンロードする言語を選びます。
MinecraftClient->Resources->Translations->MCC in-app textを探します。- 行末のその他アイコン
・・・をクリックします。 Downloadをクリックして、ファイルをフォルダー/MinecraftClient/Resources/Translations/に保存します。MinecraftClient->Resources->ConfigComments->Comments in the settings fileを探します。- 行末のその他アイコン
・・・をクリックします。 Downloadをクリックして、ファイルをフォルダー/MinecraftClient/Resources/ConfigComments/に保存します。MinecraftClient->Resources->AsciiArt->ASCII Arts (Please use fixed-width fonts for editing)を探します。- 行末のその他アイコン
・・・をクリックします。 Downloadをクリックして、ファイルをフォルダー/MinecraftClient/Resources/AsciiArt/に保存します。- 別の言語の翻訳リソースもダウンロードする場合は、手順 3 に戻ります。
Visual Studio を使用してビルドする
- Visual Studio で
MinecraftClient.slnを開きます。 ソリューション エクスプローラーでMinecraftClientソリューションを右クリックします。プロパティをクリックします。- ツール バーの「Debug」が選択されている
ソリューション構成からReleaseを選択します。 CTRL+Sを押してから、プロパティを閉じます。ソリューション エクスプローラーでMinecraftClientソリューションを右クリックします。ビルドをクリックします。
If the build has succeeded, the compiled binary MinecraftClient.exe will be in MinecraftClient/bin/Release/net7.0/win-x64/publish folder.
Visual Studio を使用せずに .NET を使用して手動でビルドする
- クローンまたはダウンロードした
Minecraft-Console-Clientフォルダーを開きます。 - PowerShell を開きます。(
SHIFTを押したまま右クリックし、ターミナルで開くをクリックするか、Windows エクスプローラーでツール バーのファイル->Windows PowerShell を開くを選択します。) - 次のコマンドを実行してプロジェクトをビルドします。
dotnet publish MinecraftClient -f net7.0 -r win-x64 --no-self-contained -c Release -p:UseAppHost=true -p:IncludeNativeLibrariesForSelfExtract=true -p:DebugType=None
If the build has succeeded, the compiled binary MinecraftClient.exe will be in MinecraftClient/bin/Release/net7.0/win-x64/publish folder.
Linux と macOS
ヒント
Linux を使用している場合は、自分で Git をインストールできると仮定します。 インストール方法がわからない場合は、Linux ディストリビューションを検索してみてください。 (Debian ベースのディストリビューション: apt install git、Arch ベース: pacman -S git)
必要なもの:
Git
Linux:
.NET SDK 7.0 以降
Git を使用してクローンを作成する
- ターミナル エミュレーターを開き、MCC を保存するフォルダーに移動します。
- 次のコマンドを実行し、GitHub リポジトリのクローンを再帰的に作成します。
git clone https://github.com/MCCTeam/Minecraft-Console-Client.git --recursive
クローンを作成したフォルダーに移動します。(
Minecraft-Console-Clientフォルダーである必要があります)翻訳リソースをダウンロードして、英語以外の言語を利用することもできます。
次のコマンドを実行してプロジェクトをビルドします。
Linux の場合:
dotnet publish MinecraftClient -f net7.0 -r linux-x64 --no-self-contained -c Release -p:UseAppHost=true -p:IncludeNativeLibrariesForSelfExtract=true -p:DebugType=Noneヒント
ARM、32 ビット、Rhel ベース、Musl、または Tirzen のいずれかの Linux を使用している場合は、プラットフォームに適した RID を見つけて、
-r linux-64を適切な-r RID_NAMEに置き換えます。(アームの例:-r linux-arm64)macOS の場合:
dotnet publish MinecraftClient -f net7.0 -r osx-x64 --no-self-contained -c Release -p:UseAppHost=true -p:IncludeNativeLibrariesForSelfExtract=true -p:DebugType=Noneヒント
Intel で MacOS を使用していない場合は、ARM プロセッサに適した RID を見つけて、
-r osx-64を適切な-r RID_NAMEに置き換えます。(アームの例:-r osx.12-arm64)
ビルドが成功すると、実行ファイル MinecraftClient が次のフォルダーに保存されます。
- Linux:
MinecraftClient/bin/Release/net7.0/linux-x64/publish/ - macOS:
MinecraftClient/bin/Release/net7.0/osx-x64/publish/
Docker を使用する
必要なもの:
- Git
- Docker
ヒント
このセクションは詳しい知識があるユーザー向けです。Git または Docker のインストール方法がわからない場合は、Git の他のセクションを確認して、システムに Docker をインストールする方法を検索してください。
注意
Docker は現在動作しますが、MCC がクラッシュするため、コンテナーをインタラクティブ モードで起動する必要があります。この問題の改善に取り組んでいます。
- 次のコマンドを実行して GitHub リポジトリのクローンを作成します。
git clone https://github.com/MCCTeam/Minecraft-Console-Client.git --recursive
Minecraft-Console-Client/Dockerに移動します。- 次のコマンドを使用してイメージをビルドします。
docker build -t minecraft-console-client:latest .
Docker を使用してコンテナーを起動する
重要
ConsoleInteractive には、ヘッドレス モードでコンテナーが起動されるとクラッシュするバグがあるため、インタラクティブ モードを使用する必要があります。 従来の方法でコンテナーを再起動せずに、コンテナーを停止し、インタラクティブ モード(次のコマンド)でコンテナーを起動します。その後、CTRL+P と CTRL+Q で切り離します。
# ボリュームをマウントしたくない場合は -v パラメーターを省略することができます。そうしないと、.ini ファイルを編集するのが難しくなります。
docker run -it -v <PATH_ON_YOUR_MACHINE_TO_MOUNT>:/opt/data minecraft-console-client:latest
ログインできるようになり、クライアントが実行されます。
クライアントから切り離してバックグラウンドで実行し続けるには、CTRL+P を押してから CTRL+Q を押します。
再接続するには docker attach コマンドを使用します。
docker-compose を使用してコンテナーを起動する
デフォルトでは、コンテナーのボリュームは docker-compose.yml と同じ場所にある data フォルダーにマッピングされます。
ボリュームをマッピングしたくない場合は、次のようにボリューム セクション全体をコメントアウトまたは削除する必要があります。
#volumes:
#- './data:/opt/data'
起動する前に、docker-compose.yml が保存されているディレクトリを開いていることを確認してください。 次のコマンドを使用してコンテナーを起動します。
docker-compose run MCC
使用後は次のコマンドを使用して、必ずコンテナーを削除してください。
docker-compose down
.ini ファイルを使用してデータ(ユーザー名、パスワード、サーバー)を入力した場合は、次のコマンドを使用してコンテナーを起動することができます。
docker-compose up
docker-compose up -d #for deamonized running in the background
docker-compose up を使用してクライアントと対話することはできません。 対話する場合は、最初の方法 docker-compose run MCC を使用してください。
次のコマンドを使用してコンテナーを停止したり削除したりすることができます。
docker-compose down
Android で実行する
It is possible to run the Minecraft Console Client on Android through Termux and Ubuntu 22.04 in it, however it requires a manual setup with a lot of commands, be careful no to skip any steps. Note that this might take anywhere from 10 to 20 minutes or more to do depending on your technical knowledge level, Internet speed and CPU speed.
ヒント
このセクションは少し技術的になりますが、できるだけシンプルにするために最善を尽くします。 うまくいかなかった場合や問題が発生した場合は、GitHub リポジトリで気軽に Discussion を開いてください。
ヒント
Linux に関する基本的な知識がない場合は、Linux ターミナルの紹介動画(英語)を視聴して、基本的なコマンドに慣れてください。
ヒント
手順を簡略化するために、すべて root アカウントにインストールします。ユーザー アカウントを作成する場合は、ホーム ディレクトリで /root ディレクトリを参照するコマンドを必ず更新してください。
インストール
Termux
注意
Play ストアにある Termux は更新されていないため、GitHub の Termux を使用してください。
Termux の最新リリースに移動し、debug_universal.apk をダウンロードして展開し、実行します。
ヒント
.apk ファイルを実行できない場合は、ファイル マネージャー アプリを使用してサード パーティのアプリをインストールする権限を許可します。
重要
Termux を開いたら、通知ドロワーで Termux の通知を展開します。Acquire wakelock を選択して、バッテリー最適化の除外権限を許可してください。 これを行わないと、パフォーマンスが低下し、Termux がバックグラウンドで実行している際に Android システムによって強制終了される場合があります。
Ubuntu 22.04 をインストールする
このセッションは、次の 2 つの方法があります。
- このテキスト チュートリアルを見る。
- Ubuntu をインストールする Youtube チュートリアル(英語)を視聴する。
ヒント
Youtube チュートリアルを視聴する場合は、1:58 以降は視聴しないでください。以降の手順は不要で、混乱します。
Ubuntu 22.04 を Termux にインストールするには、wget と proot が必要です。次のステップでインストールします。
Termux をインストールして開いたら、次のコマンドを順番に実行します。
pkg updatepkg upgradepkg install proot wget
ヒント
update や upgrade コマンドを処理している際に「Y」または「N」を入力するよう求められた場合は、「Y」と入力して ENTER キーを押します。
次のコマンドを使用してインストール スクリプトをダウンロードします。
wget https://raw.githubusercontent.com/MFDGaming/ubuntu-in-termux/master/ubuntu.sh
スクリプトがダウンロードされたら、次のコマンドを実行します。
bash ubuntu.sh
確認メッセージが表示されたら、Y と入力して ENTER を押します。
インストールが完了したら、次のコマンドを使用して Ubuntu を起動できます。
./startubuntu.sh
ヒント
Termux を開く際に、Ubuntu にアクセスするにはこのコマンドを使用する必要があります。
ARM に .NET をインストールする
Since there are issues installing .NET 7.0 via the APT package manager at the time of writing, we will have to install it manually.
First we need to update the APT package manager repositories and install dependencies.
To update the APT repositories, run the following command:
apt update -y && apt upgrade -y
After you did it, we need to install dependencies for .NET, with the following command:
apt install wget nano unzip libc6 libgcc1 libgssapi-krb5-2 libstdc++6 zlib1g libicu70 libssl3 -y
After you have installed dependencies, it's time to install .NET, you either can follow this tutorial or the Microsoft one.
Navigate to your /root home directory with the following command:
cd /root
First you need to download .NET 7.0, you can do it with the following command:
wget https://download.visualstudio.microsoft.com/download/pr/6cd2eaa7-4c06-4168-b90b-ee2d6bb40b10/4a8387eb07e17d262bfb9965f6d34462/dotnet-sdk-7.0.203-linux-arm64.tar.gz
ヒント
This tutorial assumes that you have 64 bit version of ARM processor, if you happen to have a 32-bit version replace the link in the command above with this one
ヒント
This tutorial assumes that you're following along and using Ubuntu 22.04, if you're using a different distro, like Alpine, go to here and copy an appropriate link for your distro.
Once the file has been downloaded, you need to run the following commands in order:
DOTNET_FILE=dotnet-sdk-7.0.203-linux-arm64.tar.gz注意
If you're using a different download link, update the file name in this command to match your version.
export DOTNET_ROOT=/root/.dotnet注意
Here we're installing .NET in
/root, if you're installing it somewhere else, make sure to set your own path!mkdir -p "$DOTNET_ROOT" && tar zxf "$DOTNET_FILE" -C "$DOTNET_ROOT"export PATH=$PATH:$DOTNET_ROOT:$DOTNET_ROOT/tools
Now we need to tell our shell to know where the dotnet command is, for future sessions, since the commands above just tell this current session where the dotnet is located.
注意
You will need a basic knowledge of Nano text editor, if you do not know how to use it, watch this Youtube video tutorial
To enable this, we need to edit our /root/.bashrc file with the following command:
nano /root/.bashrc
Scroll down to the bottom of the file using Page Down (PGDN) button, make a new line and paste the following text:
export DOTNET_ROOT=/root/.dotnet/
export PATH=$PATH:$DOTNET_ROOT:$DOTNET_ROOT/tools
注意
Here we're installing .NET in /root, if you're installing it somewhere else, make sure to set your own path!
Save the file usign the following combination of keys: CTRL + X, type Y and press Enter.
Veryfy that .NET was installed correctly by running:
dotnet
You should get a help page:
root@localhost:~# dotnet
Usage: dotnet [options]
Usage: dotnet [path-to-application]
Options:
-h|--help Display help.
--info Display .NET information.
--list-sdks Display the installed SDKs.
--list-runtimes Display the installed runtimes.
path-to-application:
The path to an application .dll file to execute.
MCC をインストールする
Finally, we can install MCC.
注意
If you have a 32 ARM processor, you need to build the MCC yourself, take a look at the Building From Source section. Also make sure to be using the appropriate -r parameter value for your architecture.
Let's make a folder where the MCC will be stored with the following command:
mkdir MinecraftConsoleClient
Then enter it the newly created folder:
cd MinecraftConsoleClient
Download the MCC with the following command:
wget https://github.com/MCCTeam/Minecraft-Console-Client/releases/latest/download/MinecraftClient-linux-arm64.zip
Unzip it with the following command:
unzip MinecraftClient-linux-arm64.zip
You can remove the zip archive now, we do not need it anymore, with:
rm MinecraftClient-linux-arm64.zip
And finally run it with:
./MinecraftClient
インストールした後に
When you run Termux next time, you need to start Ubuntu with: ./startubuntu.sh
Then you can start the MCC again with ./MinecraftClient
To stop MCC from running you can press CTRL + C
To edit the configuration/settings, you need a text editor, we recommend Nano, as it's very simple to use, if you have followed the installation steps above, you should be familiar with it, if not, check out this tutorial.
For downloading files, you can use the wget file we have installed, simply run:
wget your_link_here (you have examples above, and a video tutorial down bellow).
Also, here are some linux tutorials for people who are new to it:
- Linux Terminal Introduction by ExplainingComputers
- Linux Crash Course - nano (command-line text editor) by Learn Linux TV
- Linux Crash Course - The wget Command by Learn Linux TV
- Linux Basics: How to Untar and Unzip Files (tar, gzip) by webpwnized
VPS で実行する
ヒント
This is a new section, if you find a mistake, please report it by opening an Issue in our Github repository. Thank you!
The Minecraft Console Client can be run on a VPS 24 hours, 7 days a week.
- What is a VPS?
- Prerequisites
- Where to get a VPS
- Initial Amazon VPS setup
- Initial VPS setup
- Creating a new user account
- Installing .NET Core 6
- Installing the Minecraft Console Client
VPS について
VPS stands for a Virtual Private Server, it's basically a remote virtual PC that is running in the cloud, 24 hours a day, 7 days in week. To be precise, it's a virtual machine that runs on top of a host operating system (eg. Proxmox).
You can use a VPS for hosting a website, or a an app, or a game server, or your own VPN, or the Minecraft Console Client.
Here is a Youtube video that explains it in more detail if you're interested.
前提要件
Gitbash (if you're on Windows)
Download and install Gitbash.
ヒント
Make sure to allow the installation to add it to the context menu
sshandssh-keygencommands (On Windows they're available with Gitbash, on macOs and Linux they should be available by default, it not, search on how to install them)Basic knowledge of Linux shell commands, terminal emulator usage, SSH and Nano editor.
If you already know this, feel free to skip.
if you get stuck, watch those tutorials.
If you're new to this, you can learn about it here:
VPS を入手する方法
You have 2 options:
VPS を購入する
If you do not want to give your info to Amazon or don't have a debit card, you can buy your own VPS.
What hardware requirements I need for running the MCC?
The MCC is not expensive to run, so it can run on basically any hardware, you do not need to spend a lot of money on a VPS if you are going to run just the MCC, go with the cheapest option.
VPS を購入する方法
重要
In this tutorial we will be using Ubuntu 22.04, make sure to select it as the OS when buying a VPS.
Some of the reliable and cheap hosting providers (sorted for price/performance):
Minimum price:
2.50 EUR / monthヒント
Does not have Ubuntu 22.04 in the dropdown menu when ordering, you will have to re-install later or ask support to do it.
Minimum price:
3.57 EUR / monthMinimum price:
4.51 EUR / monthMinimum price:
4 EUR / monthMinimum price:
7 EUR / monthMore serious VPS able to host multiple applications, 4 CPU cores and 8 GB of RAM, 200 GB SSD
You also may want to search for better deals.
AWS EC2 VPS
重要
This will require you to have a valid debit card that can be used on internet and a mobile phone number, as well as giving that info to Amazon corporation.
注意
Scammers often get AWS VPS and use it to mass login on to stolen Microsoft accounts, some AWS IP addresses might be blocked by Microsoft because of that, if so, you might need to switch regions or to use a Proxy. To debug if your IP has been banned by Microsoft, use the ping <ip> and traceroute <ip> commands.
注意
Related to the warning above, if you have issues logging with Microsoft and you're not banned, you may want to check the Security center on your account and approve the login from the VPS, this can be the case for some users.
ヒント
If you're not banned, sometimes fetching the keys can take some time, try giving it a minute or two, if it still hangs, hit some keys to refresh the screen, or try restarting and running again. If it still happens, use tmux instead of screen.
Register on AWS and enter all of your billing info and a phone number.
Once you're done, you can continue to Setting up the Amazon VPS.
Amazon VPS の初期設定
ヒント
Skip this section if you're not using AWS. Go to Initial VPS setup
When you register and open the AWS Console, click on the Search field on the top of the page and search for: EC2
ヒント
Make sure to select the region closest to you for the minimal latency
Click on the Launch instance button.
Fill out the Name field with a name of your preference.
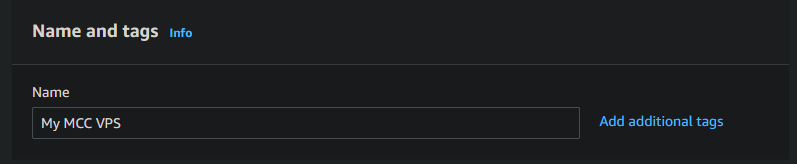
For the Application and OS images select Ubuntu Server 22.04 LTS (HVM), SSD Volume Type.
重要
Make sure that it has Free tier eligible next to it.
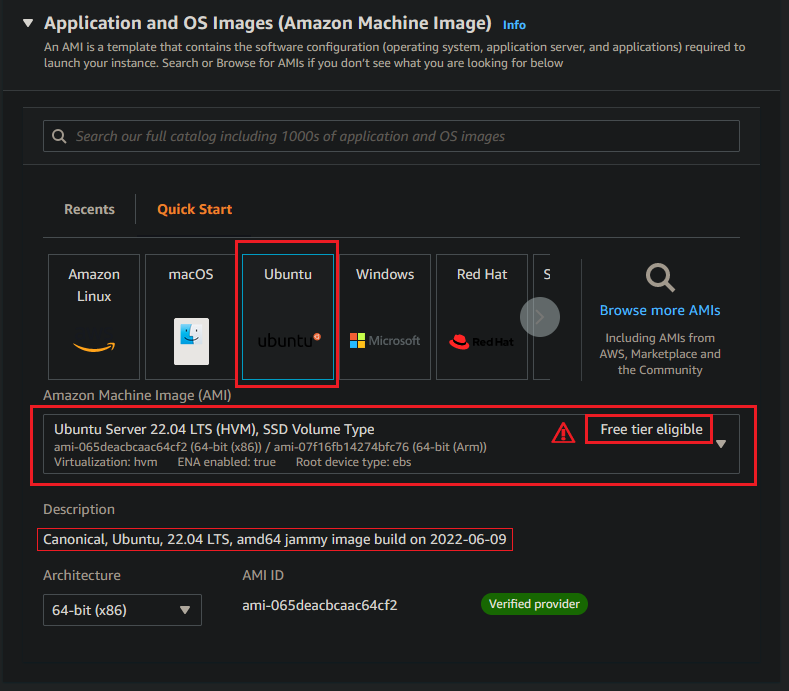
For the Instance type select t2.micro.
For the Key pair (login) click on Create new key pair and name it VpsRoot, leave the rest of settings as default and click Create key pair, this will generate a RSA private key that will be automatically downloaded.
重要
Make sure that you save this file in a safe place and do not loose it, it's of an upmost importance since it's used to access the root/admin account of the VPS. Without it you will not be able to access the root account of the VPS! Also do not let it fall into wrong hands.
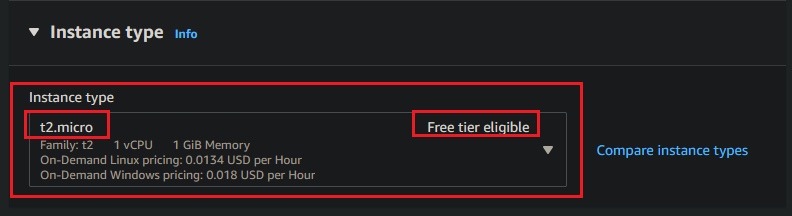
For the Network settings check the following checkboxes on:
Allow SSH traffic from(Anywhere)Allow HTTPs traffic from the internetAllow HTTP traffic from the internet
ヒント
The SSH traffic from Anywhere is not the best thing for security, you might want to enter IP addresses of your devices from which you want to access the VPS manually.
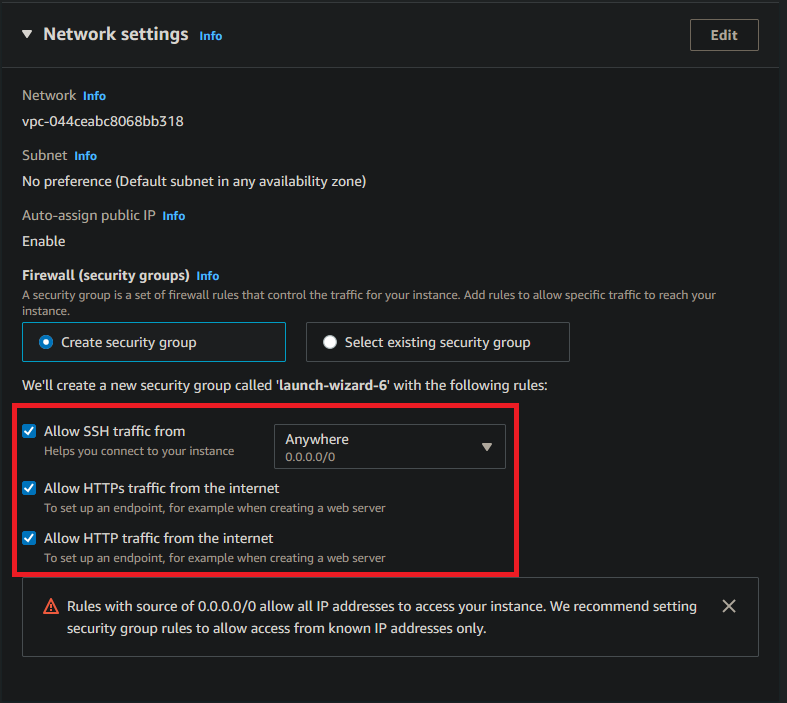
For the Storage enter 30.
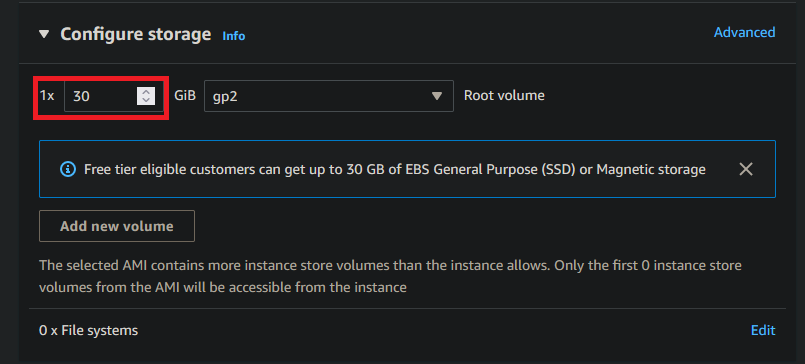
Finally, review the Summary confirm that everything is as in the tutorial and that you will not be charged and click on the Launch instance. Once you've clicked on the button, it will take a couple of minutes for the instance to be available up and running.
Once the instance is up and running, go to it's details and copy the Public DNS v4 IP.
You now need to login, go to your folder where you keep the private key you've generated and downloaded (make sure you make a new folder for it, do not keep in the downloads folder) and right click on the empty white space (not on files), if you're on Windows click Git Bash here, on mac OS and Linux click on Open Terminal (or whatever it is called).
In order to login with SSH, you are going to use the following command:
ssh -i <name of your private root key here> ubuntu@<your public dns v4 ip here>
ヒント
< and > are not typed, that is just a notation for a placeholder!
ヒント
ubuntu is a default root account username for Ubuntu on AWS!
サンプル:
ssh -i VpsRoot.pem ubuntu@ec2-3-71-108-69.eu-central-1.compute.amazonaws.com
If you've provided the right info you should get Welcome to Ubuntu 20.04.5 LTS message.
Now you can continue to Creating a new user
VPS の初期設定
ヒント
This section if for those who do not use AWS, if you use AWS skip it
When you order the VPS, most likely you will be asked to provide the root account name and password, if it is the case, name the account as root and give it a password of your choice.
Other option is that you will get your login info in the email once the setup is done.
Once you have the root login account info, you need Gitbash on Windows and ssh if you're on macOS or Linux (if you do not have it by some chance, search on how to install it, it is simple).
If you're on Windows open Git Bash, on mac OS and Linux open a Terminal and type the following command:
ssh <username>@<ip>
ヒント
If you're given a custom port other than 22 by your host, you should add -p <port here> before the username (eg. ssh -p <port here> <username>@<ip>) or :<port> after the ip (eg. ssh <username>@<ip>:<port>)
サンプル:
ssh root@142.26.73.14
Example with port:
ssh -p 2233 root@142.26.73.14
Once you've logged in you should see a Linux prompt and a welcome message if there is one set by your provider.
新しいユーザーを作成する
Once you've logged in to your VPS you need to create a new user and give it SSH access.
In this tutorial we will be using mcc as a name for the user account that will be running the MCC.
ヒント
You may be wondering why we're creating a separate user account and making it be accessible over SSH only. This is for security reasons, if you do not want to do this, you're free to skip it, but be careful.
To create a new user named mcc execute the following command:
sudo useradd mcc -m
Now we need to give it a password, execute the following command, type the password and confirm it:
sudo passwd mcc
ヒント
When you're typing a password it will not be displayed on the screen, but you're typing it for real.
ヒント
Make sure you have a strong password!
Now we need to give our user account the admin permissions:
sudo usermod -aG sudo mcc
Now we are going to set it's shell to bash:
sudo chsh mcc -s /bin/bash
Now we need to log in as the mcc user:
su mcc
Fill in your password when asked.
Navigate to the mcc user home directory with:
cd ~
Make a new .ssh directory:
mkdir .ssh
Enter it with:
cd .ssh
Make a new empty file named authorized_keys:
touch authorized_keys
Do no close the Git bash/Terminal emulator.
On your PC, make a new folder where you are going to store your SSH keys that you're going to use to log in to the user account.
Open the folder, and right click on the empty white space (not on files), if you're on Windows click Git Bash here, on mac OS and Linux click on Open Terminal (or whatever it is called).
Type the following command:
ssh-keygen -t RSA -b 4096
Enter the name of the key file to be: MCC_Key, press Enter.
When asked for a passphrase, enter a password of your choice and confirm it, make sure it's strong and that you remember it, best if you write it down on a piece of paper.
This will generate a private and a public key that you will use to log in to the VPS as a user that you've created.
Now open the MCC_Key.pub file with a text editor of your choice and copy it's contents to the clipboard.
Return to the Git Bash/Terminal emulator and execute the following command:
sudo apt install nano -y
This will install the Nano editor on your VPS.
Now we need to let the SSH service on your VPS know about your newly generated SSH key pair.
Make sure you are in the /home/mcc/.ssh folder, you can confirm this by executing:
pwd
If it does not print /home/mcc/.ssh, navigate to it with:
cd /home/mcc/.ssh
Now you need to open the authorized_keys file with the nano editor:
nano authorized_keys
Now paste the copied contents of the MCC_Key.pub into the nano editor by right clicking on it.
Save the file with CTRL + O, press Enter, and then exit it with CTRL + X.
Now we need to configure the SSHD service to let us login with the SSH key we have generated, for this we need to edit the /etc/ssh/sshd_config file with nano:
sudo nano /etc/ssh/sshd_config
Find the #PubkeyAuthentication yes line and remove the # in front to uncomment the line.
Then find the #AuthorizedKeysFile .ssh/authorized_keys .ssh/authorized_keys2 line and remove the # to uncomment the line.
Additionally for better security you can do the following:
- Set
PermitRootLogintoyes - Change the
Portto some number of your choice (22-65000) (Make sure it's at least 2 digits and avoid common ports used by other apps like: 21, 80, 35, 8080, 3000, etc...) - Uncomment
#PasswordAuthentication yesby removing the#in front and set it toyes(This will disable password login, you will be able to login with SSH keys only!)
Save the file with CTRL + O, hit Enter, close it with CTRL + X.
Now we need to restart the SSHD service with:
sudo systemctl restart sshd
Let's check if everything is working correctly:
sudo systemctl status sshd
If everything has been configured as it should be you should see active (running) as a status of the service.
If not, open the config file again and check for mistakes.
Press q to exit the log mode.
Logout from the mcc user with exit command, and then logout from the root ubuntu user by typing exit again.
Now we can login to the user with our private MCC_Key file.
Command:
ssh -i <path to the MCC_Key private key> mcc@<ip here>
サンプル:
ssh -i MCC_Key mcc@3.71.108.69
ヒント
If you've changed the Port, make sure you add a -p <your port here> option after the -i <key> option (eg. ssh -i MCC_Key -p 8973 mcc@3.71.108.69)!
If did everything correctly you should see a Linux prompt and a welcome message if there is one on your provider.
You can do whoami to see your username.
Now you can install .NET Core 7 and MCC.
Installing .NET Core 7
ヒント
If your VPS has an ARM CPU, follow this part of the documentation and then return to section after this one.
注意
With newer versions of .NET Core 7 on Ubuntu 22.04 you might get the following error: A fatal error occurred, the folder [/usr/share/dotnet/host/fxr] does not contain any version-numbered child folders, if you get it, use this solution
Log in as the user you've created.
Update the system packages and package manager repositories:
sudo apt update -y && sudo apt upgrade -y
Install wget:
sudo apt install wget -y
Go to your home directory with:
cd ~
Download the Microsoft repository file:
wget https://packages.microsoft.com/config/ubuntu/22.04/packages-microsoft-prod.deb -O packages-microsoft-prod.deb
Add Microsoft repositories to the package manager:
sudo dpkg -i packages-microsoft-prod.deb
Remove the file, we do not need it anymore:
rm packages-microsoft-prod.deb
Finally, install .NET Core 7:
sudo apt-get update -y && sudo apt-get install -y dotnet-sdk-7.0
Run the following command to check if everything was installed correctly:
dotnet
You should get:
Usage: dotnet [options]
Usage: dotnet [path-to-application]
Options:
-h|--help Display help.
--info Display .NET information.
--list-sdks Display the installed SDKs.
--list-runtimes Display the installed runtimes.
path-to-application:
The path to an application .dll file to execute.
If you do not get this output and the installation was not successful, try other methods.
If it was successful, you can now install the MCC.
VPS に MCC をインストールする
Now that you have .NET Core 7.0 and a user account, you should install the screen utility, you will need this in order to keep the MCC running once you close down the SSH session (if you do not have it, the MCC will just stop working once you disconnect). You can look at the screen like a window, except it's in a terminal, it lets you have multiple "windows" open at the same time.
ヒント
There is also a Docker method, if you're using Docker, you do not need the screen program.
You also can learn about the screen command from this Youtube tutorial.
To install the screen execute the following command:
sudo apt install screen -y
Now you can install the MCC:
- 実行ファイルをダウンロードする
- ソース コードからビルドする
- Run using Docker (Doesn't require the
screencommand)
How to use the screen command?
注意
If you have issues with Screen command, like output not being properly formatted or program handing/freezing, try using tmux, click here to learn how to use it.
To start a screen, type:
screen -S mcc
ヒント
mcc here is the name of the screen, you can use whatever you like, but if you've used a different name, make sure you use that one instead of the mcc in the following commands.
ヒント
You need to make a screen only once, however if you reboot your VPS, you need to start it on each reboot.
Now you will be in the screen, now you can start the MCC and detach from the screen.
To detach from the screen press CTRL + A + D.
To re-attach/return to the screen, execute the following command:
screen -r mcc
If you've accidentally closed the SSH session without detaching from the screen it might be still attached, to detach it use:
screen -d mcc
To list out screens you can use:
screen -ls
To stop the MCC, you can hit CTRL + D (hit it few times).
