安装
YouTube 视频教程
如果您不喜欢文字教程,我们的社区制作了Youtube视频
下载源码
您可以从 GitHub 上的发布部分下载最新版本的编译二进制文件: 下载
从源码构建
我们建议您从 GitHub 下载我们预编译的二进制文件。
但是,如果您想从源代码构建程序,请遵循指南。
Windows
要求:
- Git
- 为 C# 应用程序开发配置的 .NET 7.0 或更高版本 或 Visual Studio
提示
**如果你想要修改代码,并且你是一个 C# 初学者或者编程初学者,你可能想要观看一些 C# 教程,我们推荐你在 [创建 Chat Bots](creating-bots.md#requirements)章节选择。**
使用 Git 克隆
安装 Git
- 创建一个你想要保留源代码的新文件夹
- 然后打开它,按住
SHIFT并右键点击点击文件夹中空白的白色空间 - 在上下文菜单中点击
Git Bash - 通过输入结束执行以下命令来克隆 GitHub 存储库
git clone https://github.com/MCCTeam/Minecraft-Console-Client.git --recursive
- 一旦仓库被克隆,您可以关闭
Git Bash终端模拟器 - 打开新克隆的文件夹
下载翻译资源(可选)
- 在 Crowdin 上访问 MCC项目主页。
- 您需要登录您的Crowdin帐户才能下载。
- 点击您想要下载翻译的语言。
- 查找
MinecraftClient->资源->翻译->MCC 应用内文本 - 点击行尾的
•••按钮。 - 点击下载并将文件保存到文件夹
MinecraftClient/Resources/ Translations/。 - 查找
MinecraftClient->Resources->ConfigComments->Comments in the settings file - 点击行尾的
•••按钮。 - 单击下载并将文件保存到文件夹
/MinecraftClient/Resources/ConfigComments/ - 找到
MinecraftClient->Resources->AsciiArt->ASCII Arts (Please use fixed-width fonts for editing) - 点击行尾的
•••按钮。 - 点击下载并将文件保存到文件夹
MinecraftClient/Resources/AsciiArt/。 - 如果您需要下载另一种语言的翻译,请前往第3步继续。
使用 Visual Studio 构建
- 通过 Visual Studio 打开
MinecraftClient.sln - 在
解决方案资源管理器中右键点击MinecraftClient - 点击
属性 - 打开
构建标签页并选择配置发布 - 按
CTRL + S关闭文件 - 在
解决方案资源管理器中右键点击MinecraftClient - 点击
构建
如果构建成功,编译后的二进制文件 MinecraftClient.exe 将位于 MinecraftClient/bin/Release/net7.0/win-x64/publish 文件夹。
使用.NET手动构建,无需Visual Studio
- 打开您克隆或下载的
Minecraft-Console-Client文件夹 - 打开 PowerShell (
在空白处右键并点击打开 PowerShell或 在 资源管理器:文件 -> 打开 Powershell) - 运行以下命令以生成项目:
dotnet publish MinecraftClient -f net7.0 -r win-x64 --no-self-contained -c Release -p:UseAppHost=true -p:IncludeNativeLibrariesForSelfExtract=true -p:DebugType=None
如果构建成功,编译后的二进制文件 MinecraftClient.exe 将位于 MinecraftClient/bin/Release/net7.0/win-x64/publish 文件夹。
Linux, macOS
提示
**如果你正在使用 Linux,我们会假定你应该能够自己安装 Git。 如果您不知道如何操作,请搜索您的发行版,这应该很容易。 (基于 Debian 的发行版: apt install git, 基于 Arch 的发行版: pacman -S git) **
要求:
Git
Linux
.NET SDK 7.0 或更高版本
使用 Git 克隆
- 打开终端并导航到您将存储 MCC 的文件夹
- 通过键入和执行以下命令来递归克隆 GitHub 存储库:
git clone https://github.com/MCCTeam/Minecraft-Console-Client.git --recursive
转到您克隆过的文件夹 (应该是
Minecraft-Console-Client)如果您想下载翻译资源,请查看下载翻译资源
运行以下命令以生成项目:
在 Linux:
dotnet publish MinecraftClient -f net7.0 -r linux-x64 --no-self-contained -c Release -p:UseAppHost=true -p:IncludeNativeLibrariesForSelfExtract=true -p:DebugType=None提示
如果您使用的是 ARM、32 位、基于 Rhel、Using Musl 或 Tirzen 的 Linux,请为您的平台[找到合适的 RID](https://docs.microsoft.com/zh-cn/dotnet/core/rid-catalog#linux-rids),并将 '-r linux-64' 替换为适当的 '-r RID_NAME'(arm 示例:“-r linux-arm64”)
在 macOS:
dotnet publish MinecraftClient -f net7.0 -r osx-x64 --no-self-contained -c Release -p:UseAppHost=true -p:IncludeNativeLibrariesForSelfExtract=true -p:DebugType=None提示
如果您没有将 MAC 与 Intel 配合使用,请为您的 ARM 处理器找到合适的 RID,[查找合适的 RID] (https://docs.microsoft.com/zh-cn/dotnet/core/rid-catalog#macos-rids),并将“-r osx-64”替换为适当的“-r RID_NAME”(arm 示例:“-r osx.12-arm64”)
如果构建成功,编译后的二进制 MinecraftClient 将被输入:
- Linux:
MinecraftClient/bin/Release/net7.0/linux-x64/publish/ - macOS:
MinecraftClient/bin/Release/net7.0/osx-x64/publish/
使用 Docker
要求:
- Git
- Docker
提示
**此部分适用于更高级的用户,如果您不知道如何安装 git 或 docker,可以查看 Git 的其他部分,并搜索如何在您的系统上安装 Docker。
警告
警告时请注意,Docker目前正在工作。 但您必须以交互模式启动容器或MCC将崩溃,我们正在努力解决这个问题。
- 通过输入结束执行以下命令来克隆 GitHub 存储库
git clone https://github.com/MCCTeam/Minecraft-Console-Client.git --recursive
- 导航到
Minecraft-Console-Client/Docker - 使用以下命令生成映像
docker build -t minecraft-console-client:latest .
使用 Docker启动容器:
重要警告
ConsoleInteractive 存在一个错误,当容器以无头模式启动时会导致崩溃,因此您需要使用交互模式。 不要以经典方式重新启动容器。然后停止并以交互模式启动(此命令), 此后只需用CTRL + P断开,然后用CTRL + Q来分离。
# 如果你不想挂载由你决定的卷, 你也可以忽略-v 参数。 如果你不想编辑.ini 文件,如果你想要做
docker运行-it -v <PATH_ON_YOUR_MACHINE_TO_MOUNT>:/opt/data minecraft-console-client:latest
现在您可以登录,客户端正在运行。
要脱离客户端,但仍然在后台按下: CTRL + P 然后在 CTRL + Q 之后运行。
若要重新附加,请使用 docker 附加 命令。
使用 docker-compose 启动容器:
默认情况下,容器的卷将映射到名为 data 的新文件夹中存储 docker-compose.yml 的文件夹。
如果您不想映射卷,则必须注释或删除整个卷部分:
#volumes:
#- './data:/opt/data'
请确保您在目录中 docker-compose.yml 在您尝试开始之前被存储。 如果你这样做,你可以启动容器:
docker-compose run MCC
请记住在使用后删除容器:
docker-compose down
如果您使用 INI 文件并在那里输入您的数据 (用户名、密码、服务器) ,您可以使用以下方式启动您的容器
docker-compose up
docker-compose up -d #for deamonized running in the background
请注意,您将无法使用 docker-compose up 与客户端交互。 如果你想要这个功能,请使用第一个方法: docker-compose 运行 MCC。
如上文所述,您可以通过以下方式停止和移除容器
docker-compose down
在 Android 上运行
可以通过 Termux 和 Ubuntu 22 在 Android 上运行 Minecraft 命令行客户端。 4 但是它需要手动设置大量命令,小心不要跳过任何步骤。 注意,这可能需要10至20分钟的时间或更长的时间,取决于您的技术知识水平。 互联网速度和 CPU 速度。
提示
这一部分将获得一些技术性的,我会尽力使一切尽可能简单。 如果您跟随时遇到问题或遇到任何问题,请随时在我们的 Github 仓库页面打开讨论。
提示
如果你不知道有关Linux的任何信息,你需要看这个视频熟悉基本命令。
提示
如果您想要创建一个用户帐户,我们就会在根帐户上安装一切简单易懂。 请确保你更新在你的主目录中引用/root目录的命令。
安装
Termux
警告
Termux 的Play 商店版本已经过时,不支持,不要使用,请使用 Github版本。
转到 Termux Github 最新版本, 下载 debug_universal.apk, 解压缩它并运行它。
提示
如果您的文件管理器不允许您运行 APK 文件, 安装并使用 File Manager + 并允许它在接到请求时安装第三方应用程序。
重要警告
一旦您安装了 Termux,打开它,拉下安卓菜单以通知, 在 Termux 通知中,向下拖动直到您看到以下选项:Exit | Acquire wakelock, 点击Acquire wakelock 并允许Termux在询问时拥有电池优化排除权限。 如果您不这样做,您的性能将会变得更差,Termux 可能会在后台运行时被 Android 杀死!
安装 Ubuntu 22.04
在此阶段,您有两个选项:
- 遵循此文本教程
- 观看 YouTube教程以安装 Ubuntu
提示
如果你决定观看Youtube教程,请最多看1:58,后面的步骤是不必要的,可能只会混淆你。
用于安装 Ubuntu 22。 在 Termux 中,您需要 wget and proot中, 我们将在下一步安装它们。
一旦您安装 Termux 后打开并运行以下命令(按顺序排列):
pkg updatepkg upgradepkg install proot wget
提示
如果你被要求在更新/升级命令过程中按Y/N 键,只需输入 Y 并按Enter
然后您需要使用以下命令下载安装脚本:
wget https://raw.githubusercontent.com/MFDGaming/ubuntu-in-termux/master/ubuntu.sh
在脚本下载完毕时运行它:
bash ubuntu.sh
然后您将被问到一个问题,输入 Y 并按 Enter。
安装完成后,您可以使用 Ubuntu 启动:
./startubuntu.sh
提示
现在每次您在关闭后打开 Termux 时,要访问 Ubuntu ,您必须使用此命令
在ARM上安装 .NET
在编写时通过APT软件包管理器安装的.NET 7.0 有问题,所以我们必须手动安装
首先,我们需要更新 APT 软件包管理器仓库并安装依赖项。
要更新 APT 存储库,请运行以下命令:
apt update -y && apt upgrade -y
完成后,我们需要为.NET安装依赖项,命令如下:
apt install wget nano unzip libc6 libgcc1 libgssapi-krb5-2 libstdc++6 zlib1g libicu70 libssl3 -y
在你安装了依赖关系后,现在是安装.NET的时候了,你可以按照这个教程或者 Microsoft One。
通过以下命令导航到您的 /root 主目录:
cd /root
首先你需要下载 .NET 7.0,你可以使用以下命令:
wget https://download.visualstudio.microsoft.com/download/pr/6cd2eaa7-4c06-4168-b90b-ee2d6bb40b10/4a8387eb07e17d262bfb9965f6d34462/dotnet-sdk-7.0.203-linux-arm64.tar.gz
提示
本教程假设你使用 64 位版本的 ARM 处理器,如果你碰巧使用 32 位版本,请将上述命令中的链接替换为[这个](https://download.visualstudio.microsoft.com/download/pr/55972ef4-146e-47e6-b014-0163cbaca6a3/fa9713f73f44088898843016d68c5929/dotnet-sdk-7.0.203-linux-arm.tar.gz)
提示
本教程假定你跟随了之前的步骤,并且使用 Ubuntu 22.04,如果你正在使用不同的发行版,例如Alpine,去here并复制对应你使用的发行版的链接。
一旦文件下载完成,您需要运行以下命令:
DOTNET_FILE=dotnet-sdk-7.0.203-linux-arm64.tar.gz警告
如果您正在使用不同的下载链接,更新此命令中的文件名以匹配您的版本。
export DOTNET_ROOT=/root/.dotnet警告
我们正在安装.NET 在
/root中,如果您安装了它,请确保设置您自己的路径!mkdir -p "$DOTNET_ROOT" && tar zxf "$DOTNET_FILE" -C "$DOTNET_ROOT"export PATH=$PATH:$DOTNET_ROOT:$DOTNET_ROOT/tools
现在我们需要告诉我们的 shell 来知道未来会话的 dotnet 命令在哪里。 因为以上命令只是告诉当前会话 dotnet 所在位置。
警告
你将需要Nano 文本编辑器的基本知识,如果你不知道如何使用它,请观看这个[Youtube 视频教程](https://www.youtube.com/watch?v=DLeATFgGM-A)
要启用此功能,我们需要编辑 /root/.bashrc 文件,命令如下:
nano /root/.bashrc
使用 页面向下滚动到文件的底部 (PGDN) 按钮, 新建一行并粘贴以下文本:
export DOTNET_ROOT=/root/.dotnet/
export PATH=$PATH:$DOTNET_ROOT:$DOTNET_ROOT/tools
警告
我们正在安装.NET 在 /root 中,如果您安装了它,请确保设置您自己的路径!
保存文件时使用以下组合键:CTRL + X, 输入 Y 然后按Enter。
通过运行以下命令检查是否正确安装了.NET:
dotnet
您应该看到一个帮助页面:
root@localhost:~# dotnet
Usage: dotnet [options]
Usage: dotnet [path-to-application]
Options:
-h|--help Display help.
--info Display .NET information.
--list-sdks Display the installed SDKs.
--list-runtimes Display the installed runtimes.
path-to-application:
The path to an application .dll file to execute.
安装MCC
最后,我们可以安装 MCC。
警告
如果你有一个32位的ARM处理器,你需要自己构建MCC,看看Building from Source。 还请确保您的架构使用适当的-r参数值。
让我们创建一个将用以下命令存储MCC的文件夹:
mkdir MinecraftConsoleClient
然后输入新创建的文件夹:
cd MinecraftConsoleClient
使用以下命令下载MCC:
wget https://github.com/MCCTeam/Minecraft-Console-Client/releases/latest/download/MinecraftClient-linux-arm64.zip
用以下命令解压它:
unzip MinecraftClient-linux-arm64.zip
您现在可以删除压缩包,我们不再需要它:
rm MinecraftClient-linux-arm64.zip
最后用以下方式运行:
./MinecraftClient
安装后
当你下次运行 Termux 时,你需要用以下方式启动 Ubuntu : ./startubuntu.sh
然后你可以使用 重新启动MCC。/MinecraftClient
要阻止MCC运行,您可以按 CTRL + C
要编辑配置/设置,您需要一个文本编辑器,我们推荐使用Nano。 如果您遵循了上面的安装步骤,您应该熟悉,如果不熟悉,请查阅 本教程。
为了下载文件,您可以使用我们已安装的 wget 文件,只需运行:
wget your_link_here(上面有示例,下面有一个视频教程)。
另外,这里有一些 Linux 教程,供刚接触它的人使用:
- ExplainingComputer 的 Linux 终端介绍
- Linux Crash Course - nano (command-line text editor) by Learn Linux TV
- Linux Crash Course - 学习Linux TV wget 命令
- Linux Basics:怎么通过 webpwized 解压缩文件(tar, gzip)by webpwnized
在 VPS 上运行
提示
这是一个新的章节,如果您发现错误,请在我们的 [Github 仓库] (https://github.com/MCCTeam/Minecraft-Console-Client)中打开一个问题(Issue)来报告。 感谢!
Minecraft控制台客户端 可以每天24小时、每周7天都在 VPS 运行。
什么是 VPS
VPS(Virtua Private Server)是一个远程虚拟电脑,每天24小时、每周7天都在云端运行。 准确地说,它是一个运行在主机操作系统顶端的虚拟机(例如Proxmox)。
您可以使用 VPS 托管网站或应用程序, 或者游戏服务器,或者您自己的 VPN,或者Minecraft 命令行客户端。
这是一个 Youtube 视频 如果您有兴趣,将会更详细地解释它。
基础要求
Gitbash(如果您在Windows上)
下载并安装 Gitbash.
提示
请确保允许安装将其添加到上下文菜单中
sshandssh-keygen命令 (在 Windows 上,他们可以用 Gitbash访问) 在 macOS 和 Linux 上,它们应该默认是可用的,它不应该搜索如何安装它们)Linux shell 命令、终端模拟器使用、 SSH 和 Nano编辑器的基本知识。
如果您已经知道这一点,请随时跳过。
如果你被卡住了,请观看这些教程。
如果你是新人,你可以在这里了解:
在哪里获得VPS
您有两个选项:
购买VPS
如果您不想将您的信息提供给亚马逊或者没有借记卡,您可以购买自己的 VPS。
我需要什么硬件来运行管理MCC?
MCC 运行起来并不昂贵,因此它基本上可以在任何硬件上运行,如果您只运行 MCC,则无需在 VPS 上花费大量资金,请选择最便宜的选择。
在哪里获得VPS?
重要警告
在本教程中,我们将使用 Ubuntu 22.04,请确保在购买VPS 时选择它作为操作系统。
一些可靠和廉价的主机服务提供商(按价格/业绩分类):
最低价格:
2.50 欧元/月提示
**订购时下拉菜单中没有 Ubuntu 22.04,您必须稍后重新安装或请求支持人员才能执行此操作。
最低价格:
3.57 欧元/月最低价格:
4.51 欧元/月最低价格:
4 欧元/月最低价格:
7 欧元/月更好的VPS能够托管多个应用程序,4个CPU内核和8 GB RAM,200 GB SSD
您也许想要寻找更好的交易。
AWS EC2 VPS
重要警告
这将需要您拥有一个有效的借记卡,可以用于互联网和手机号码。 以及将该信息提供给亚马逊公司。
警告
诈骗者经常获取 AWS VPS 并使用它来批量登录被盗的 Microsoft 帐户,某些 AWS IP 地址可能会因此被 Microsoft 阻止,如果是这样,您可能需要切换区域或使用代理。 若您的 IP 已被 Microsoft 封禁,若要调试,请使用 ping <ip>和traceroute <ip> 命令。
警告
与上面的警告相关,如果您使用 Microsoft 登录的问题且您没有被禁止, 您可能想要在您的帐户上检查安全中心并批准VPS的登录。 一些用户可以是这种情况。
提示
如果您没有被封禁,有时获取密钥可能需要一些时间,试着给它一两分钟的时间。 如果它仍然挂起,按下一些键刷新屏幕,或者尝试重新启动并运行。 如果它仍然出现,请使用 tmux 代替屏幕。
注册 AWS 并输入您所有的账单信息和电话号码。
完成后,您可以继续 设置 Amazon VPS。
Amazon VPS 初始设置
提示
如果您不使用 AWS,请跳过此部分。 转到初始 VPS 设置
当您注册并打开 AWS Console点击页面顶部的搜索字段并搜索: EC2
提示
请确保选择离您最近的区域,以最大程度地减少延迟
单击启动实例按钮。
用您您喜欢的名称填写 名称 字段。
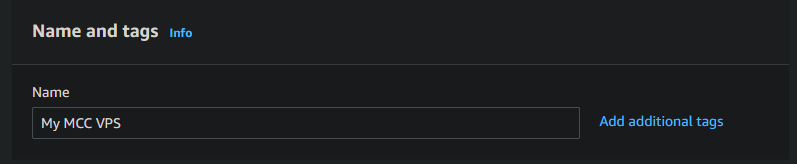
在 Application and OS images中选择Ubuntu Server 22.04 LTS (HVM), SSD Volume Type。
重要警告
**请确保它旁边有 Free tier eligible **
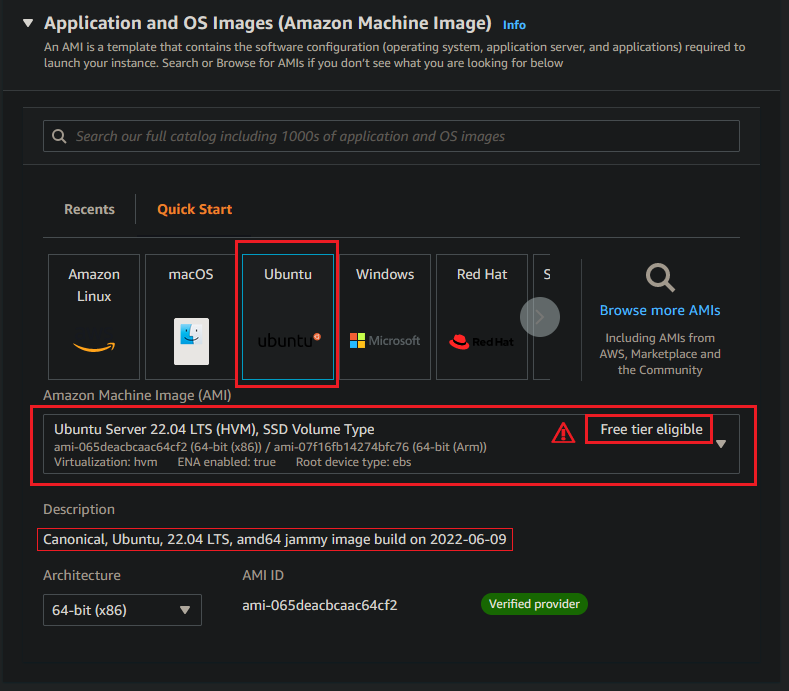
对于 Instance type 选择 t2.micro。
对于 **Key pair (login) ** 点击 ** Create new key pair ** 并命名它 VpsRoot,保留其余设置为默认设置并点击 ** Create key pair **这将生成一个将自动下载的 RSA 私钥。
重要警告
请确保您将此文件保存在一个安全的地方,不要丢失它, 这是最重要的,因为它用于访问 VPS 的 root / admin 帐户。 没有它,您将无法访问 VPS 的 root 帐户! 也不要让它落入坏人之手。
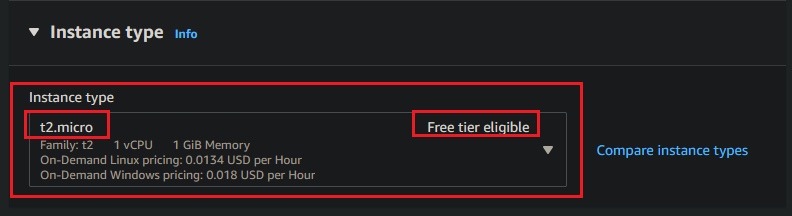
对于 ** Network settings ** 请检查以下复选框:
Allow SSH traffic from(Anywhere)Allow HTTPs traffic from the internetAllow HTTP traffic from the internet
提示
来自任何地方的 SSH 流量对于安全性来说不是最好的选择,您可能需要输入要手动访问 VPS 的设备的IP地址。
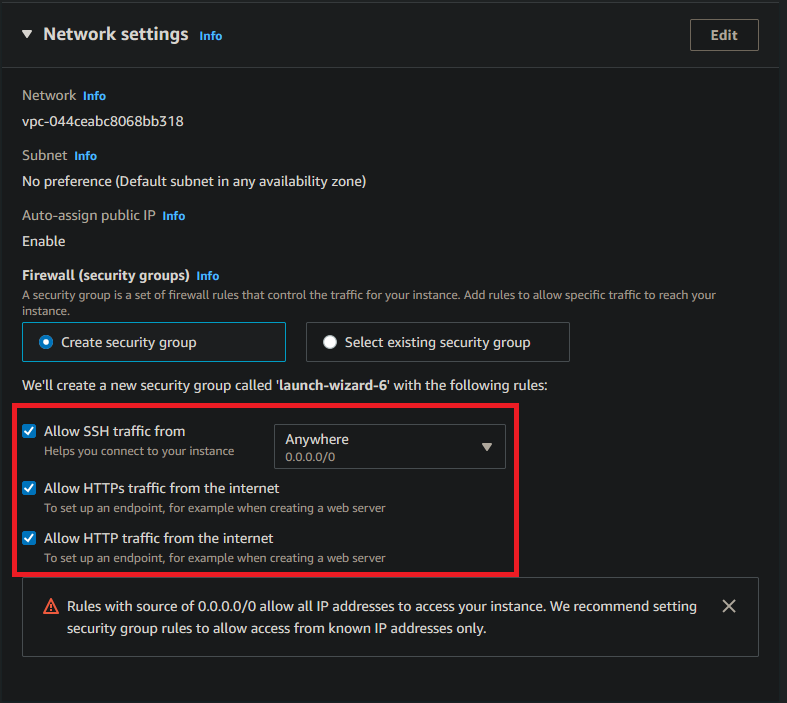
对 Storage 输入 30。
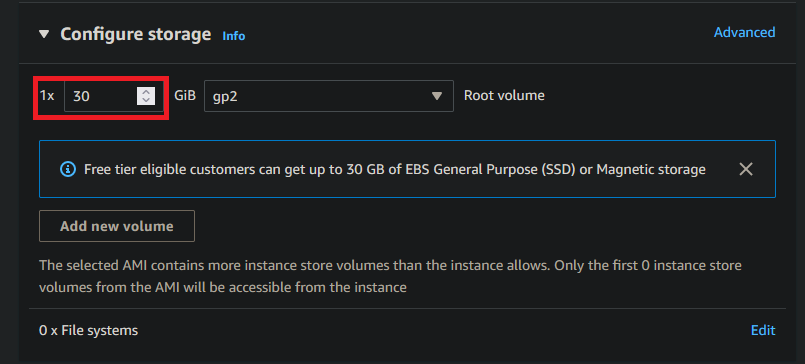
最后, 查看 Summary 确认一切都与教程一致,您将不会被收取费用,然后点击 Launch instance。 一旦您点击了按钮,这个实例需要几分钟时间才能启用并运行。
一旦实例启动并运行,前往它的详细信息并复制 Public DNS v4 IP 。
您现在需要登录,转到您的文件夹,保存您已经生成和下载的私钥(请确保您为它创建一个新的文件夹)不保留在下载文件夹中,右键点击空的白色空间(不在文件上),如果您在Windows上点击 Git Bash here, 在 mac OS 和 Linux 上点击 Open Terminal(或任何名称)。
要使用 SSH 登录,您将使用以下命令:
ssh -i <name of your private root key here> ubuntu@<your public dns v4 ip here>
提示
< 和 > 不用输入,这只是占位符的标记!
提示
ubuntu 是 AWS Ubuntu 默认 root 帐户用户名!
示例:
ssh -i VpsRoot.pem ubuntu@ec2-3-71-108-69.eu-central-1.compute.amazonaws.com
如果您提供了正确的信息,您应该会收到 Welcome to Ubuntu 20.04.5 LTS 消息。
现在您可以继续 Creating a new user
VPS 初始设置
提示
此部分如果适用于不使用 AWS 的用户,如果您使用 AWS,请跳过它
当您订购VPS时,很可能您会被要求提供 root 帐户名称和密码, 如果是的话,请将帐户命名为 root 并给它一个您选择的密码。
其他选项是,一旦设置完成,您将在电子邮件中获取您的登录信息。
一旦你有了 root 登录帐户信息,你需要Gitbash 在 Windows 和 ssh 在 macOS 或 Linux 上(如果你没有它,请搜索如何安装它,这很简单)。
如果你在 Windows 打开 Git Bash,在 mac OS 和 Linux 上打开 终端 并输入以下命令:
ssh <username>@<ip>
提示
如果你给主机分配了22以外的SSH端口,你需要添加-p <port here> 在用户名之前(例如 ssh -p <port here> <username>@<ip>)或者添加 :<port> 在 IP 之后(例如 ssh <username>@<ip>:<port>)
示例:
ssh root@142.26.73.14
端口示例:
ssh -p 2233 root@142.26.73.14
一旦你登录,如果你的提供商已经设置了一个 Linux 提示和欢迎消息,你应该会看到。
创建一个新用户
一旦您登录到您的 VPS 后,您需要创建一个新的用户并给予它访问 SSH 的权限。
在这个教程中,我们将使用 mcc 作为将运行MCC的用户帐户的名称。
提示
你可能想知道我们为什么要创建一个单独的用户帐户并且只能通过 SSH 访问它。 这是出于安全原因,如果你不想这样做,你可以自由跳过它,但是小心。
要创建一个名为 mcc 的新用户,请执行以下命令:
sudo useradd mcc -m
现在我们需要给它设置一个密码,执行以下命令,输入密码并确认它:
sudo passwd mcc
提示
当您键入密码时,它不会显示在屏幕上,但您确实正在输入它。
提示
请确保您有一个强密码!
现在我们需要给予我们的用户帐户的管理员权限:
sudo usermod -aG sudo mcc
现在我们要把它设置成 bash:
sudo chsh mcc -s /bin/bash
现在我们需要登录 mcc 用户:
su mcc
出现询问提示时请输入密码。
导航到 mcc 用户主目录:
cd ~
创建一个新的 .ssh 目录:
mkdir .ssh
输入:
cd .ssh
创建一个新的空文件,名字是 authorized_key:
touch authorized_keys
不要关闭 Git bash/终端模拟器。
在您的电脑上,创建一个新文件夹,存储您将要用来登录到用户账户的 SSH 密钥。
打开文件夹,然后右键单击空的白色空间(不在文件上), 如果您在Windows上点击 Git Bash here,在 mac OS 和 Linux 上点击 打开终端(或它被叫做什么)。
输入以下命令:
ssh-keygen -t RSA -b 4096
输入要输入的密钥文件的名称: MCC_key,按下Enter。
当被问到一个 passphrase时,请输入您选择的密码并确认它。 如果你把它写在一张纸上,请确保它的强度和你可以记住它。
这将生成一个私钥和一个公钥,您可以用它来登录 VPS 作为您创建的用户。
现在打开 MCC_Key.pub 文件,由您选择的文本编辑器并将其内容复制到剪贴板。
返回 Git Bash/Terminal 模拟器并执行以下命令:
sudo apt install nano -y
这将在您的 VPS 上安装 Nano 编辑器。
现在我们需要让您的 VPS 上的 SSH 服务知道你新生成的 SSH 密钥对。
请确保您在 /home/mcc/.ssh 文件夹中,您可以通过执行以下操作确认:
pwd
如果它没有输出到 /home/mcc/.ssh,请导航到它:
cd /home/mcc/.ssh
现在您需要打开 authorized_keys 文件与 nano 编辑器:
nano authorized_keys
现在点击右键将 MCC_Key.pub 复制的内容粘贴到 nano 编辑器。
使用 CTRL + O保存文件,按下Enter,然后用 CTRL + X 退出它。
现在我们需要配置SSHD服务,让我们使用生成的 SSH 密钥登录, 为此,我们需要使用 nano 编辑 /etc/ssh/sshd_config
sudo nano /etc/ssh/sshd_config
找到 #Pubkeyauthentication 是 行,并删除 # 前面以取消对该行的注释。
然后找到 #authorizedKeysFile .sh/authorized_keys .ssh/authorized_keys2 行,并删除 # 以取消对该行的注释。
此外,为了更好的安全,你可以做以下工作:
- 将
PermitRootLogin设置为yes - 将
端口更改为您选择的数值(22-65000)(请确保至少是 2 位数字并避免其他应用使用的共同端口如: 21/80/35/8080/3000 等...) - 删除了
#并将其设置为yes以此取消注释#PasswordAuthority(这将禁用密码登录,您将只能使用SSH密钥登录!)
使用 CTRL + O保存文件,按下Enter,然后使用 CTRL + X 关闭它。
现在我们需要重启 SSHD 服务:
sudo systemctl restart sshd
让我们检查一切是否正常工作:
sudo systemctl status sshd
如果所有的配置都应该是原来的配置,你应该把 activity(运行) 看作是服务状态。
如果没有,请重新打开配置文件并检查错误。
按 q 退出日志模式。
使用 exit 命令从 mcc 用户注销,``然后通过再次输入 exit 从 root ubuntu 用户注销。
现在我们可以使用我们的私有 MCC_Key 文件登录用户。
命令:
ssh -i <path to the MCC_Key private key> mcc@<ip here>
示例:
ssh -i MCC_Key mcc@3.71.108.69
提示
如果您更改了端口,请确保您添加了一个 -p <your port here>-i 之后的选项 <key>选项(例如,ssh -i MCC_Key -p 8973 mcc@3.71.108.69`)!
如果一切正确,您应该看到一个 Linux 提示和欢迎消息,如果您的提供商已经设置。
您可以使用 whoami 查看您的用户名。
现在你可以安装 .NET Core 7 和 MCC。
正在安装 .NET Core 7
提示
如果您的 VPS 使用 ARM 处理器,请按照 this部分文档进行操作,然后返回此文档之后的部分。
警告
在Ubuntu 22.04 上使用新版本的 .NET Core 7 可能会遇到以下错误:A fatal error occurred, the folder [/usr/share/dotnet/host/fxr] does not contain any version-numbered child folders,如果你遇到了这个错误,请使用这个解决方案
登录您已经创建的用户。
更新系统软件包和软件包管理库:
sudo apt update -y && sudo apt upgrade -y
安装 wget
sudo apt install wget -y
转到您的主目录:
cd ~
下载 Microsoft 存储库文件:
wget https://packages.microsoft.com/config/ubuntu/22.04/packages-microsoft-prod.deb -O packages-microsoft-prod.deb
将 Microsoft 仓库添加到包管理器:
sudo dpkg -i packages-microsoft-prod.deb
删除文件,我们不再需要它:
rm packages-microsoft-prod.deb
最后,安装 .NET Core 7:
sudo apt-get update -y && sudo apt-get install -y dotnet-sdk-7.0
运行下面的命令来检查一切是否正确安装:
dotnet
您应该看到:
Usage: dotnet [options]
Usage: dotnet [path-to-application]
Options:
-h|--help Display help.
--info Display .NET information.
--list-sdks Display the installed SDKs.
--list-runtimes Display the installed runtimes.
path-to-application:
The path to an application .dll file to execute.
如果您没有获得这个输出且安装失败,请尝试其它方法。
如果它已经成功,您现在可以安装 MCC。
在 VPS 上安装 MCC
现在你已经安装了 .NET Core 7 并且有了一个用户帐户,你应该安装 screen 工具, 您将需要这么做,以便在您关闭了 SSH 会话后保持MCC运行(如果您没有它的话, MCC 将在您断开连接后停止工作)。 您可以看到 screen 就像一个窗口, 除了在终端中,它允许您同时打开多个“窗口”。
提示
还有一个 Docker 方法,如果你在使用 Docker,你不需要screen 程序。
您也可以从 这个Youtube教程 了解屏幕命令。
要安装 screen 执行以下命令:
sudo apt install screen -y
现在您可以安装 MCC:
- 下载源码
- 从源码构建
- 使用 Docker 运行(不需要
屏幕命令)
怎么使用 screen 命令?
警告
如果您的屏幕命令有问题,如输出格式不正确或程序处理/冻结,请尝试使用 tmux,点击 [这里](https://www.youtube.com/watch?v=Yl7NFenTgIo)来学习如何使用它。
要启动屏幕,请输入:
screen -S mcc
提示
mcc是这里屏幕上的名字,你可以使用你喜欢的任何东西,但如果你使用了不同的名字的话。请确保你在以下命令中使用该命令而不是mcc。
提示
您只需要屏幕一次,但如果您重启 VPS,您需要在每次重启时启动它。
现在您将进入屏幕,现在您可以启动 MCC 并从屏幕中分离。
要从屏幕上分离,请按 CTRL + A + D。
要重新连接/返回到屏幕,请执行以下命令:
screen -r mcc
如果您意外关闭了 SSH 会话而没有从屏幕分离,它可能仍然被绑定,要分离它使用:
screen -d mcc
要列出屏幕,您可以使用:
screen -ls
要停止 MCC,您可以点击 CTRL + D(几次)。
